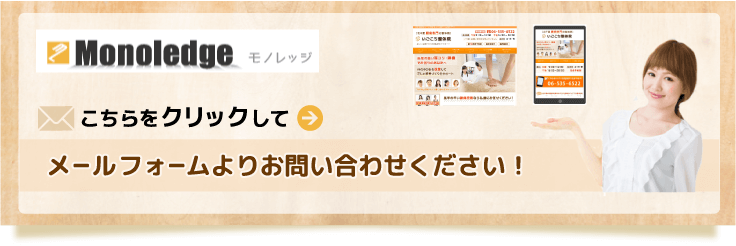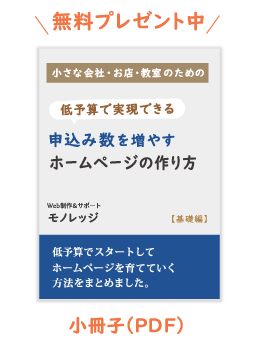ホームページファイルをサーバーにアップロードしよう(FTP)

ホームページを作成したあとは、ホームページをサーバーと呼ばれるWebスペースにアップロードする必要があります。
ホームページファイルを、サーバーにアップすることを、ホームページアップロードといいます。
サーバーとは、Web上の土地にあたるスペースのこと。ホームページファイル(HTMLファイル)を設置しておける場所です。
つまり、ホームページファイル(HTMLファイル)を、サーバーに設置しておくことで、ホームページを公開することができます。
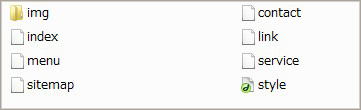
※ホームページファイルの例です
ホームページを公開(開始)するためには、おもに3つが必要です。
![]() Web上の住所にあたる「.com」などの「ドメイン(アドレス)」
Web上の住所にあたる「.com」などの「ドメイン(アドレス)」
![]() Web上の土地にあたるスペースを提供してくれる「サーバー」
Web上の土地にあたるスペースを提供してくれる「サーバー」
![]() Web上の家にあたる「ホームページ(ホームページファイル)」の作成
Web上の家にあたる「ホームページ(ホームページファイル)」の作成
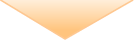
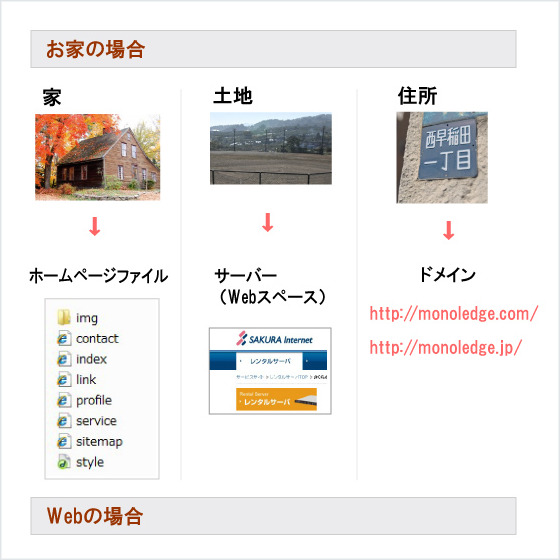
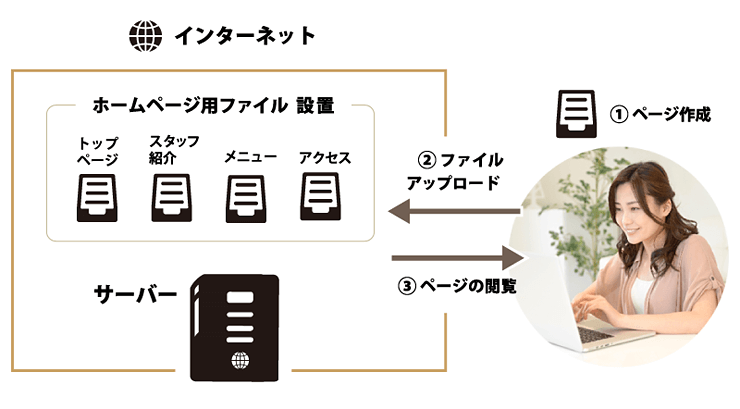
ホームページをアップロードする方法

ホームページを開始するには、作成したホームページファイル(HTMLファイル)をサーバーに転送する必要があります。
このサーバーにホームページファイルを転送することをアップロードといいます。
逆に、サーバーからファイルを落とすことをダウンロードと言います。
ファイルをアップロード(転送)するさいは、FTPソフトと呼ばれる専用のソフトを使用します。
FTPソフトとは?

FTPソフトは、サーバーにホームページファイルをアップロードすることができるソフトです。
FTPとは、FTP (File Transfer Protocol) の略で、ファイル転送プロトコルなどと呼ばれています。特定のパソコン(コンピューター)との間でファイルを転送する時に使用するソフトとなります。
なおFTPクライアントソフト、ファイル転送ソフト、ファイル転送ツールなどとも呼ばれています。
FTPソフトを使用して、最初にサーバー情報を設定しておくことで、後からのホームページアップロード作業が楽になります。
修正したホームページのHTMLファイルを上書きアップロードしたり、バックアップとしてファイルをダウンロードできます。
このように、ソフトの使い方を覚えていただくと便利です。ここでは、おすすめのフリーソフトをご紹介いたします。
FFFTPというフリーソフトがおすすめ
おすすめは「FFFTP」という無料のFTPソフトです。歴史が長く、利用者も多い人気のフリーソフトになります。
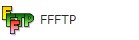
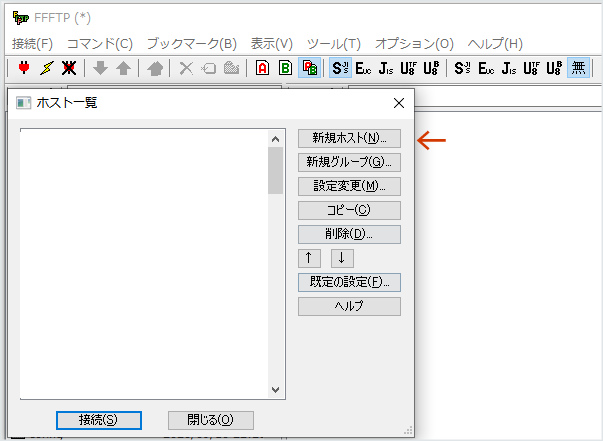
(フリーソフトサイトのベクターで無料ダウンロードが可能です)
(フリーソフトサイトの窓の杜で無料ダウンロードが可能です)
*その他にも、Windows用ではCyberduck、NextFTPなどがあります。Mac用では、Cyberduck、Fetch5などがあります。ホームページビルダーやドリームウィーバーなどのホームページ作成ソフトに付属されている場合もあります。
FFFTPソフトの使い方の手順を詳しく解説していきます
それではFTPソフトを使用して、実際にホームページ・ファイルをサーバーにアップロード(転送)してみましょう。
ここではホームページファイルをサーバーにアップロードする手順をご説明いたします。
1.まずはFFFTPを立ち上げましょう。
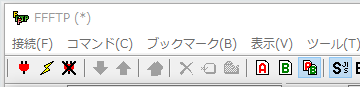
2.そして上メニューの「接続」 から 「ホストの設定」をクリックしてください。
3. 次に表示される画面の「新規ホスト」をクリックしてください。
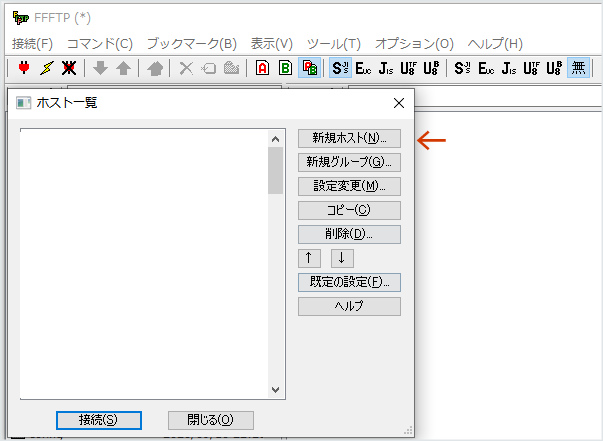
4.サーバーの接続情報を入力する画面が表示されます。ここにはご利用のレンタルサーバーの「FTP情報」を記載してください。最初にメールに記載されているサービスもありますのでご確認ください。
※よくわからない場合は、使用されているサーバーの管理画面から確認していただけます。
「アカウント情報」などのメニューをクリックして表示されるサーバー情報(FTP情報)を確認してください。
5. FFFTPの画面に下記を入力していきましょう。下記の4つがポイントです。
![]() ホストの設定名
ホストの設定名
![]() ホスト名(アドレス)
ホスト名(アドレス)
![]() ユーザ名
ユーザ名
![]() パスワード
パスワード
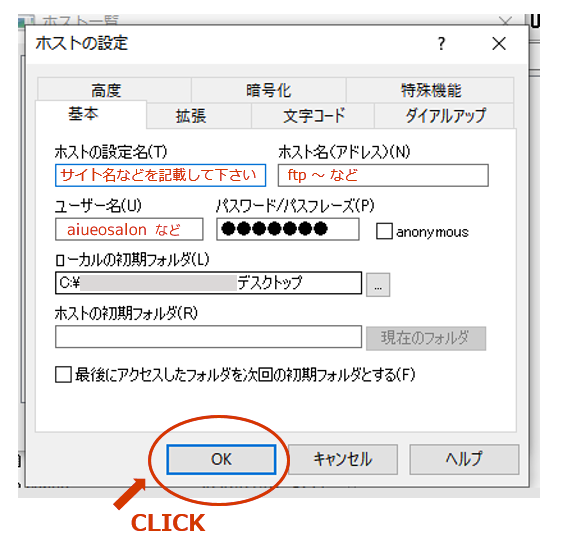
![]() ホストの設定名には、サイト名を入力します。自由に名前をつけてください。
ホストの設定名には、サイト名を入力します。自由に名前をつけてください。
![]() ホスト名(アドレス)には、ftp~~などのFTP情報を入力します。
ホスト名(アドレス)には、ftp~~などのFTP情報を入力します。
![]() ユーザー名には、FTP情報を入力します。ローマ字で数文字など。
ユーザー名には、FTP情報を入力します。ローマ字で数文字など。
![]() パスワードには、FTPパスワードを入力します。
パスワードには、FTPパスワードを入力します。
最後にOKをクリックしてください。
※レンタルサーバーでは、FTPSと呼ばれるアドレスが用意されている場合があります。FTPS接続では暗号化された状態で通信が行なわれます。
FTPSアドレスが用意されている場合は、そちらのアドレスでファイルをアップロードしてみてください。(FTPS対応版のFFFTPをご利用いただいている場合)
6.サーバー情報の入力ができれば、サーバー情報の登録が完了です。次に上メニューから「接続」をクリックして、さきほど作成したホスト名(サイト名)を選択して「接続」をクリックしてください。
これによりサーバーに接続することができます。
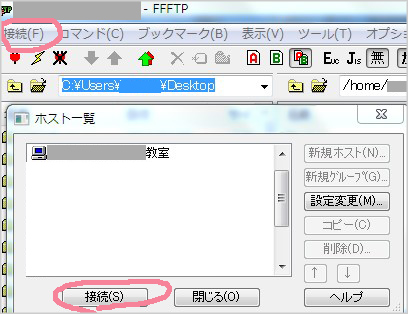
7.うまく接続できると、右と左に分かれた画面が表示されます。
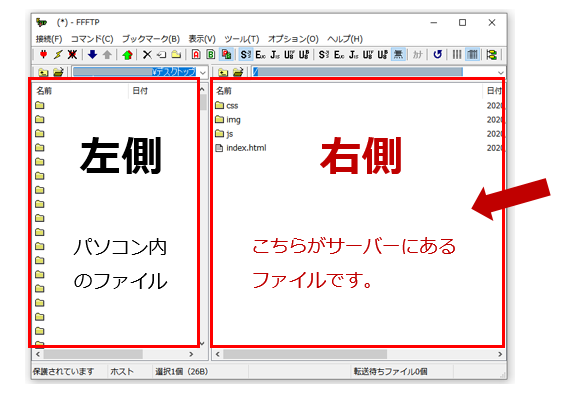
左はあなたのパソコンにあるファイルです。右がサーバーのファイルです。
左にはパソコンのデスクトップにあるファイルが表示されることがあります。
8.それでは、サーバーにホームページをアップロードしましょう。
FFFTPの画面の右側(サーバー側)に、ホームページファイルをアップロードしてください。
その際は、ホームページファイルをデスクトップなどに貼り付けておいて、それを右側にアップロードすると簡単です。
※imgというフォルダは画像が入っているフォルダです。こちらはimgフォルダごとアップしてください。
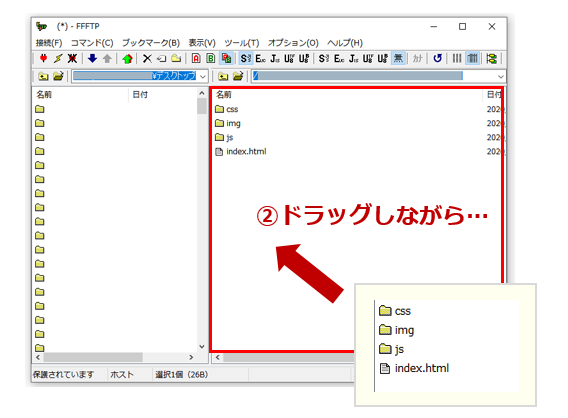
これでホームページファイルをアップロードすることができました。
トップページにあたるファイルは、index.html というファイルになります。
※なお、FFFTPの左側の画面に、アップロードしたいファイルを表示して、アップロードする方法もあります。
9.下記のような状態になっていれば無事にアップロードが完了です。
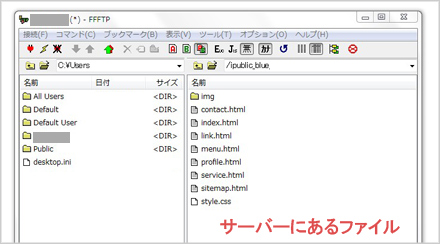
FTPソフト内にあるファイルの「更新日時」から無事にアップロードが完了しているかどうかを確認できます。ファイルを作成した日時や、編集をして上書き保存をした日時になっていれば、うまく転送されています。
10. ブラウザでホームページを確認してください。
最後にブラウザでホームページアドレスにアクセスして、表示を確認してください。
正しく表示されていれば、ホームページアップロードが完了です。お疲れさまでした。
FTPでアップロードできない場合

ホームページがうまくアップロードできない場合は、原因はさまざまです。
たとえば、接続自体ができない場合は、接続情報が間違っている。または以前にパスワードを変更してしまって、変わっている場合があります。正しいパスワード情報を入力してください。
また接続はできるけれど、ファイルをアップできない場合は、左側にアップしている可能性があります。
左側はご自身のパソコン内のファイルです。右側がサーバーですので、右側にアップロードしてください。
※その他にも、パソコンに入れているセキュリティソフトが接続を遮断している場合もあるようです。ご利用のパソコン環境や、ネット接続環境なども影響いたします。
※レンタルサーバーをご利用いただいている場合、「ファイルマネージャー」という機能があらかじめ備わっている場合があります。ブラウザからサーバーへ直接接続して、ホームページを送信できる機能ですので、こちらもお試しください。
ホームページアップロードのまとめ

ここまでホームページのアップロードについてご説明させていただきました。
ホームページを、サーバーにアップロード(転送)することで、ホームページを公開することができます。
そのさいに便利な、無料で利用できるFTPソフトをご紹介しました。
最初は難しく感じるかもしれませんが、基本的には同じ作業の連続になります。慣れれば簡単に転送していただくことができます。この機会にぜひチャレンジしてみてください。
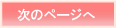 15. ホームページの表示を確認
15. ホームページの表示を確認
初心者でも簡単!本格ホームページの作り方16のステップ
>> ホームページの作り方16のステップ・トップに戻る