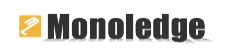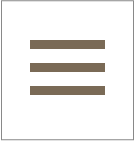ブログ型ホームページなどで、ブログ記事の投稿をする際に、ワードの様なソフトがあると便利ですね。
そんな時は、ブログの投稿を楽にするブログエディター「Open Live Writer」がおすすめです。(旧Widows Live Writer)
こちらは、ブログ投稿を支援する、とっても便利な無料ソフトです。
正直、こちらを活用できれば、ブログの更新が楽になるので、会社やお店ホームページのアクセスアップや集客に大きく影響すると思います。
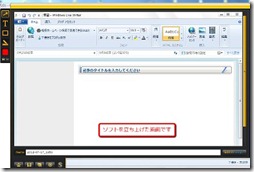
●Open Live Writer(旧Windows Live Writer)
https://forest.watch.impress.co.jp/library/software/oplivewriter/
Open Live Writer(Windows Live Writer)のダウンロード方法
●今すぐダウンロードというボタンをクリックしてください。
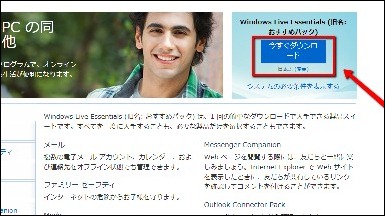
●次に「Windows Live Essentials」のダウンロードをクリックしてください。
●すると、ダウンロードできるソフト名が表示されますので、「Writer」を選択してください。
*その他のソフトが必要なければ、そちらはチェックをはずしていただければと思います。
*ダウンロードには、少し時間がかかる場合があります。少々お待ちください。
●ソフトがダウンロードできましたら、「Writer」を立ち上げてください。
*通信・デザインのダウンロードについて「許可をしますか?」などのダイアログが出る事がありますが、こちらは許可をしてください。
●ブログ情報の入力をしましょう!
ブログのURLアドレスと、ログインID、パスワードを入力してください。
*この様に、設定を行っていただければと思います。
ブログ型ホームページ側の設定も行いましょう!
WordPressを使用している場合、「リモート投稿」の許可設定を行いましょう!
1.ブログ型ホームページの管理画面にログインをしてください。
2.続いて、左メニューの「設定」から「投稿設定」をクリックしてください。
下の方に「リモート投稿」という項目がありますので、その下にある
「WordPress、Movable Type および Blogger XML-RPC 投稿プロトコルを有効にする」
というチェックボックスにチェックを入れてクリックしてください。
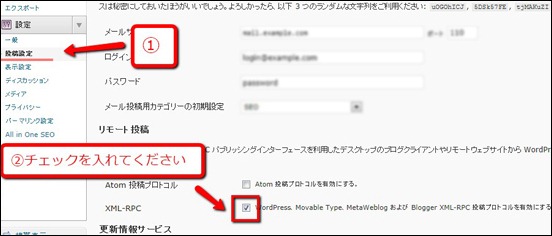
こちらの設定をしていただければ、記事を投稿できる様になります。
記事を作成して、投稿する手順です
●無事にソフトが立ち上がりましたら、あなたのブログのデザインに合わせた、本文内容などが空の入力画面が表示されます。
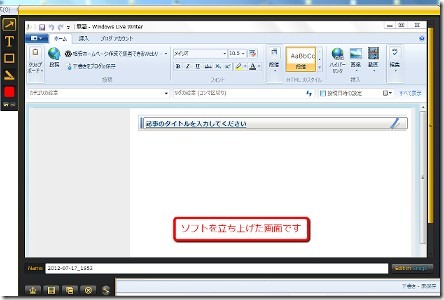
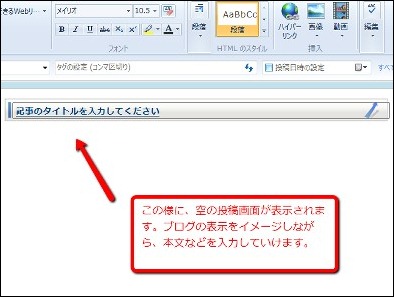
ぜひ、タイトルや本文内容に文字を入力して、記事を作成していってください。
●ちなみに、上メニューには、様々な機能が表示されています。
本文などのテキストを太字にするボタンや、文字サイズを大きくするボタンなどが表示されています。
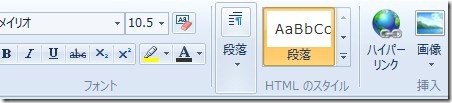
↑また、「リンク」「画像」などをボタン1つで挿入&設定できる様になっています。
ぜひ一度触ってみてください。すぐに慣れていただけると思います。
●画像はフォルダなどから、ドラッグして直接掲載できるのも魅力です。
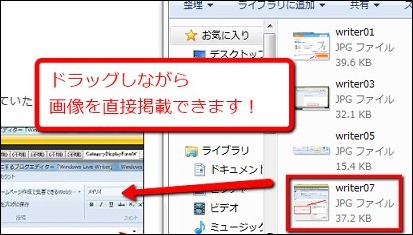
フォルダなどにある画像をドラッグして、直接「Writer」に貼り付けできます。
*画像の枠線を入れる加工ができるのですが、こちらも大変便利です。
●本文を作成していただいた後は、記事カテゴリーを選択しましょう。
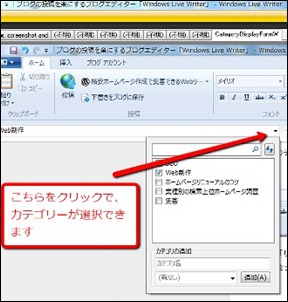
●記事が作成できましたら、上メニューにある「投稿」をクリックしてください。
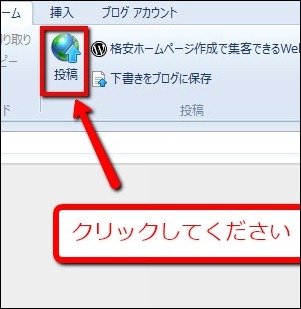
*ネット接続できる状態であれば、ブラウザなどを使用せずに、投稿ができます。
●以上の手順で、ブログ記事が投稿できます。

この様に、記事の作成はもちろん、画像の掲載やエフェクトまでを手軽に行えますので、作業時間の大幅な短縮になります。
デスクトップなどに「Open Live Writer(Windows Live Writer)」のショートカットアイコンを表示しておけば、すぐに記事が作成できます。
しかもデスクトップにあるので、「そうだっ!記事の投稿をしないと!」という感じで思い出しやすくもなります(笑)
無料で利用できますので、
ぜひダウンロードして、活用してみてください。
少しでも参考になりましたら幸いです!